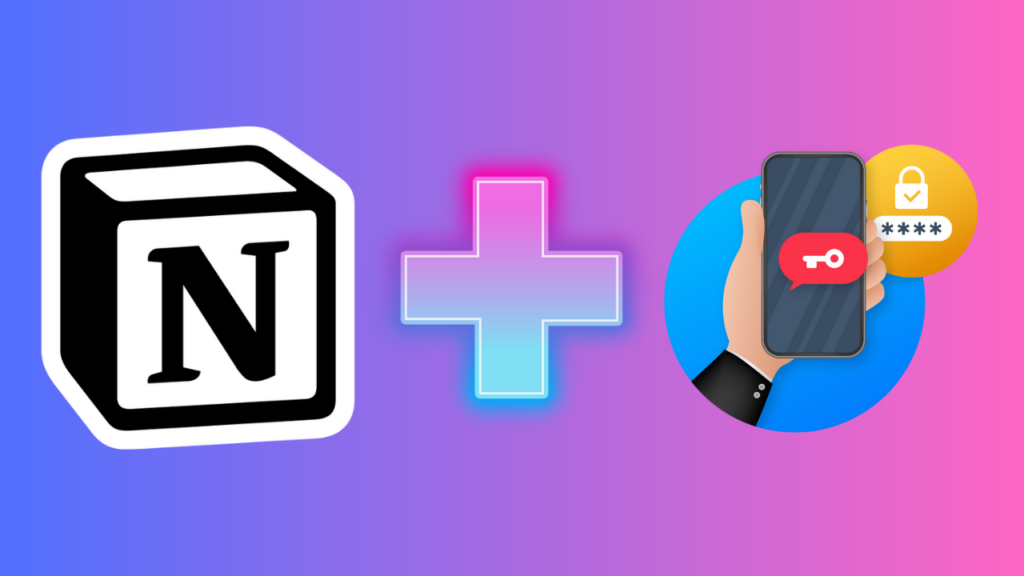
At the end of April, Notion, a popular free productivity app, released an update with an important new feature: two-factor authentication (2FA). Setting it up is a fantastic way to give your notes and projects extra protection. Here’s how it works and how to enable it.
How does Notion’s 2FA work?
Once you’ve turned on 2FA, you’ll need to enter a one-time code as well as your username and password when you log in to your Notion account. Depending on how you’ve set it up, the code will either be generated by an app on your phone or sent to you via text message.
Enabling 2FA makes your Notion account more secure because a would-be hacker needs to get access to the one-time code as well as to your username and password to break in. So even if a bad guy gets your password, say from a data breach, they won’t be able to access your account.
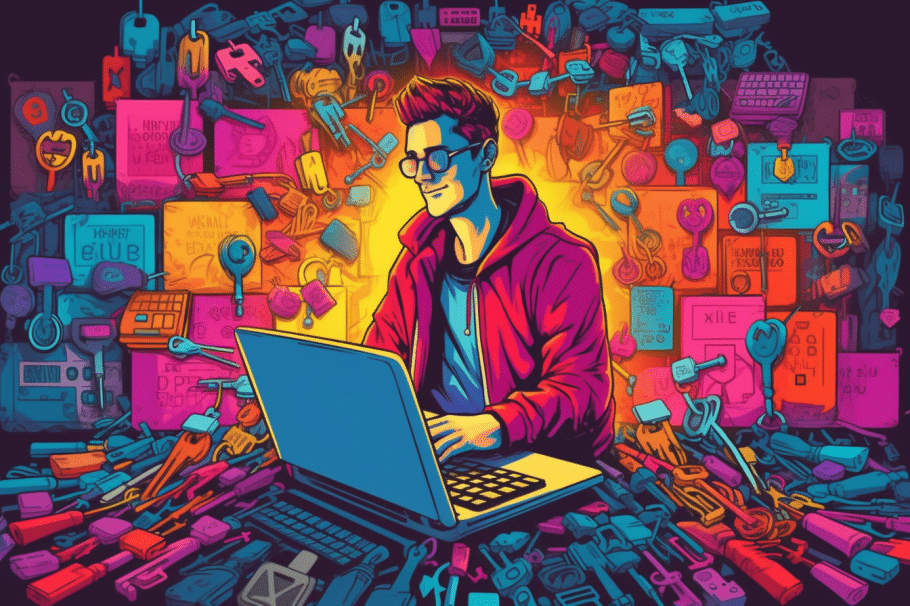
However, 2FA will not make your Notion account unhackable, as there are still ways hackers can bypass 2FA. So even with this extra layer of protection, you’ll need to watch out for SIM-swaps and phishing attacks, while also being careful about malware, for example.
How do I set up Notion’s 2FA?
You’ll need to enable 2FA in your Notion account using a web browser, rather than the mobile app. Once you’ve enabled it, though, you’ll need to enter the one-time code when you log in on the mobile app as well.
To get 2FA set up, make sure you’re logged in to your Notion account on a web browser and then click on “Settings & members.”
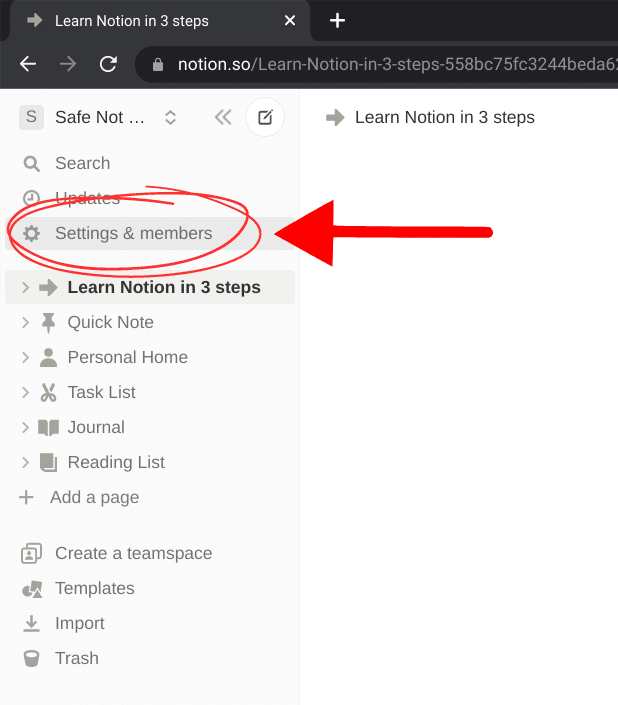
Next, click on “My account,” and under the “Account security” section, click the “2-step verification” option. You will probably need to enter your password before you can access these settings if you haven’t logged in recently.
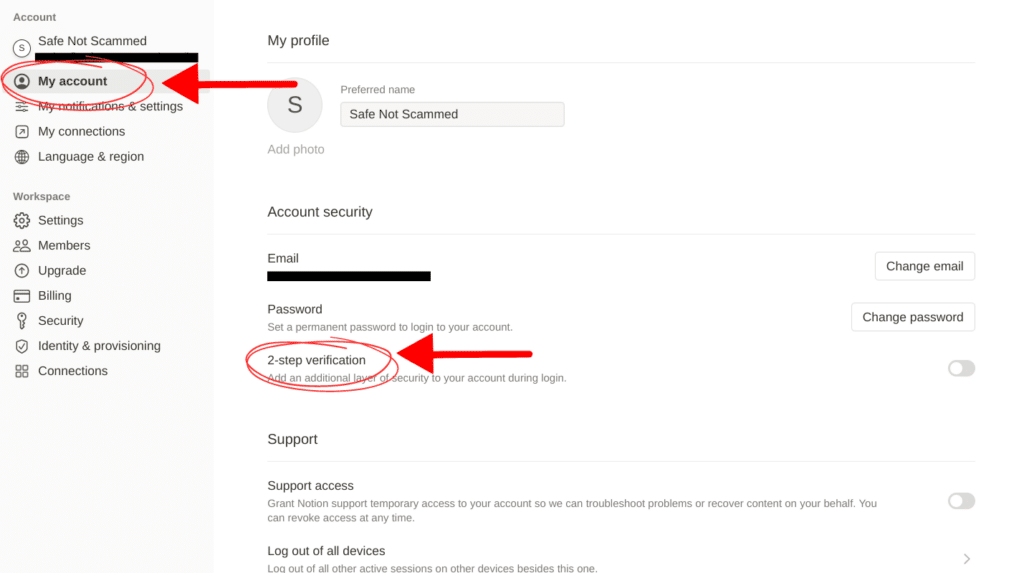
You’ll then be given two options to receive your 2FA codes: generate them via an authenticator app on your smartphone, or receive them via text message. An authenticator app is much better for 2FA than text, but text is still better than nothing.
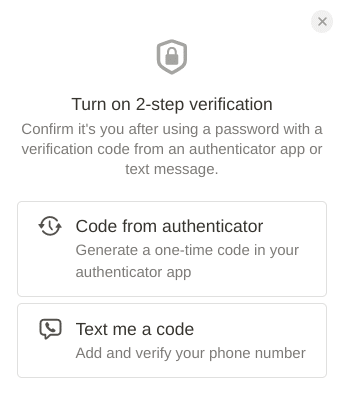
Receiving codes via an authenticator
To generate your one-time codes via an authenticator, you’ll first need to download an authenticator app on your phone. The three most popular are Google Authenticator, Microsoft Authenticator and Authy. You can read my authenticator app guide for a step-by-step tutorial on how to use them.
Once you’ve got an authenticator installed, select the “Code from authenticator” option in Notion. It will then display a QR code for you to scan with your authenticator app. It also somewhat unusually asks you to name the authenticator, perhaps so you don’t forget which one you used if you have multiple installed.
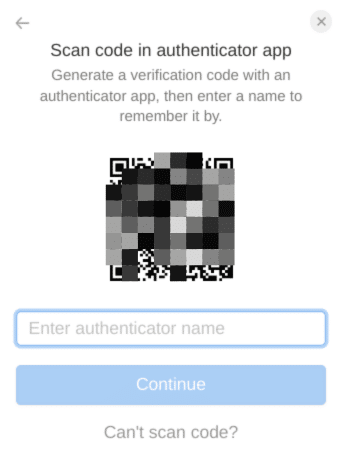
After you’ve scanned the QR code, your authenticator should display a six-digit code, which will change every 30 seconds. You’ll need to enter this back into Notion to complete the setup process.
If everything is successful, Notion will then display six eight-digit backup codes. Write these down and keep them somewhere safe! You’ll need to enter one of these codes to get back into your Notion account if something goes wrong with your authenticator.
If you haven’t already set up backups for your authenticator, you should probably do that now, too!
Receiving codes via text
To receive your 2FA codes via text, select the “text me a code” option. Notion will then ask you to enter your phone number. Add it in and select “continue.” You should receive a text with the code within a few seconds to a minute. Once you have it, enter it back into Notion and hit “verify.”
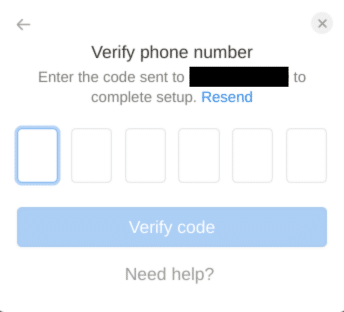
If everything goes well, 2FA will be set up on your account. Notion will also display six eight-digit backup codes. Write them down and keep them somewhere safe. You’ll need to use them to regain access to your account if you have a problem with your 2FA later on.
How do I login with 2FA enabled?
To log in with 2FA enabled, enter your username and password like usual. You’ll then need to verify your identity using your authenticator, text message, or backup code.
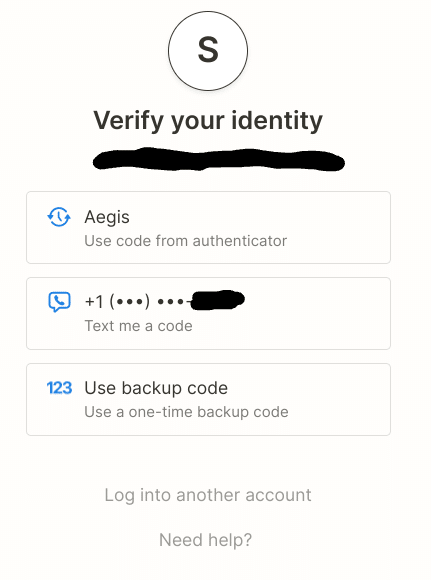
Select the option you want to use and enter the code into Notion. That’s it!
The takeaway
Setting up 2FA on your Notion account takes just a few moments and helps keep the bad guys out of your important notes and projects. So turn it on and stay safe out there!
